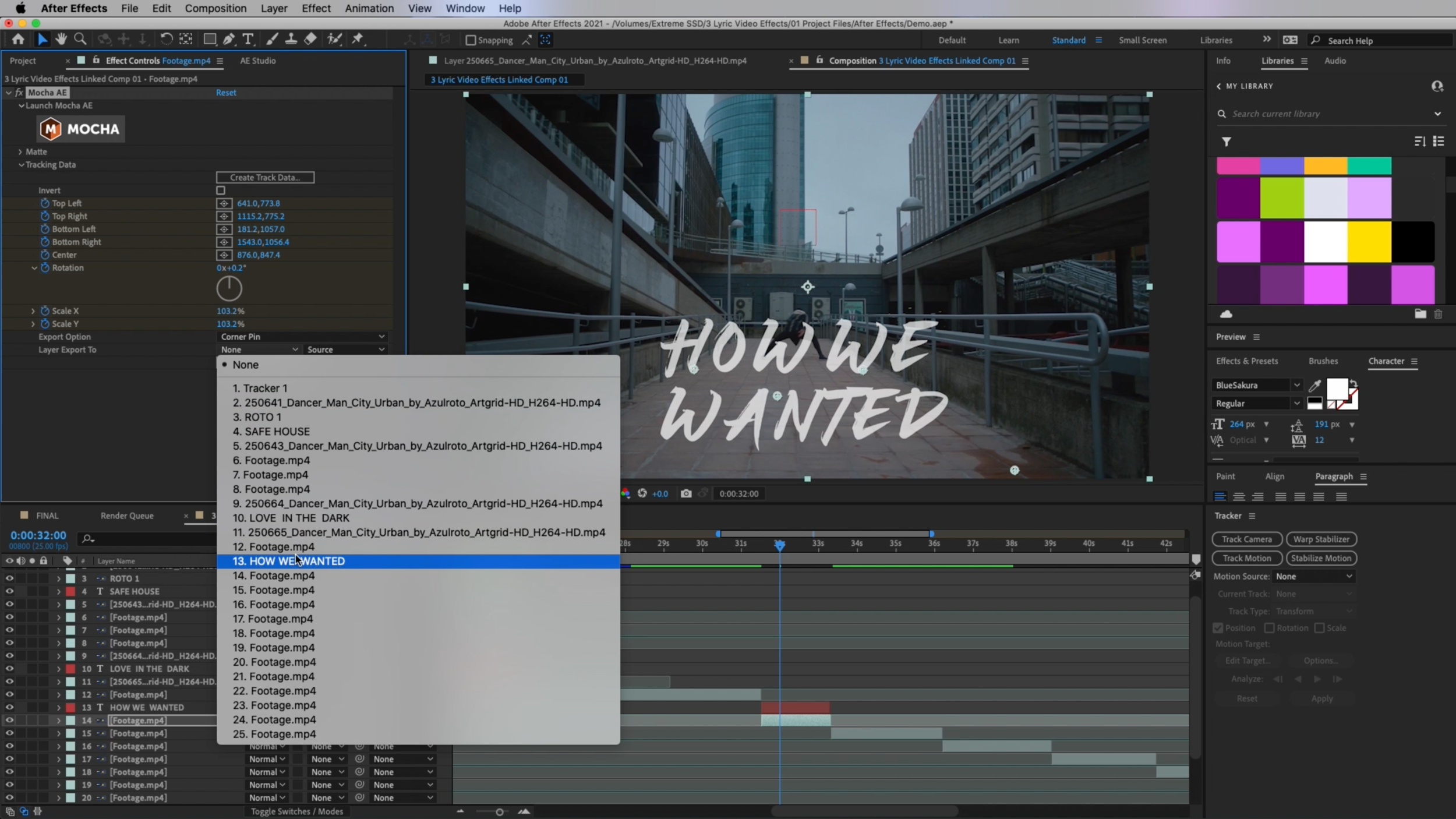Track Text to the Ground in Adobe After Effects!
Today, you’re going to learn how to track text to the ground in perspective using Adobe After Effects! If you’re interested in learning more cool text tracking effects, you can watch the full video here.
We will be using Mocha AE which comes free in After Effects to track titles to moving planar surfaces. But if you’re interested in Mocha Pro, which offers more advanced tracking options and works in Premiere Pro, you can get 15% off BorisFX Pro Products using my discount code: premieregal2020). Mocha AE will automatically process all the tracking data for you, but in order to have Mocha AE serves us the best result we need to learn the proper steps to make it effective.
You’ll find the time-codes next to each step header below if you’d prefer to watch how it all works in the video. You can also download the demo project files from Gal’s Patreon.
Create Dynamic Link From Premiere Pro to After Effects (2:57)
If you’re starting in Premiere Pro, you can send your clip to After Effects for tracking. This is the process I recommend for sending clips to Ae from Pr:
First, we need to duplicate the footage you want to add tracking to in order to preserve the original you decide to go back at any time. To duplicate, select the footage you want to duplication, then hold the ALT(PC) or OPT(MAC) key and then drag up and release.
After you duplicate your edit from layer 1, select all the duplicated footage, then right click and select “Replace with After Effects Composition”.
This will automatically open up the files in After Effects.
Tracking Text with Mocha AE (11:03)
For the shot we are working with, the text needs to be placed in alignment with the ground’s perspective and remain glued to the ground. Since this shot is more complex, Ae’s built-in motion tracking effects won’t work, this is why we will be using Mocha AE for tracking.
Use Mocha AE’s X Spline Tool to Draw the Tracking Surface.
First, use the Type Tool to type out the text you want to track to the ground.
First, select the footage layer that you want to track. Then go to Animation, Track in Boris FX Mocha, then click on the Mocha’s logo under Effect Controls.
Click on the X plane tool to draw a tracking surface on the ground. Then hit the Track forward or Track backwards icon to track the surface.
Once the tracking is complete, turn on Surface Area and move the corners into perspective. Check on how the end footage will look like with text in it by adding a grid inside from the Layer Properties tab. It looks good, so can now save it and let AE starts processing the tracking data.
Close Mocha. And from Effect Controls Panel, select create Track Data, then a the bottom, from Layer Export to, choose the Text Layer you created. In our case, it is the third text layer (“How we wanted”), then apply export.
Go to Text Layer (“How We Wanted”) and re-position the text until it looks good. I also recommend going to the character tab and adjusting the text height and width if some distortion occurs.
First, press “Create Track Data.” Then apply the tracking data to the text layer from “Layer Export to”
We hope you now feel more comfortable tracking text effects to your very own videos. If you have any questions feel free to use the comment section below or tweet @Premiere_Gal on Twitter. And if you'd like to learn some more awesome effects and editing tricks, be sure to subscribe to Premiere Gal's YouTube channel.